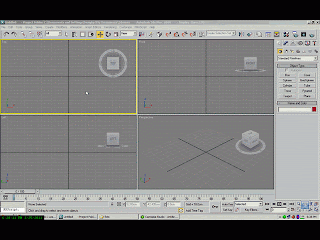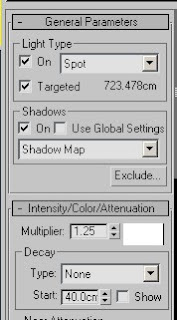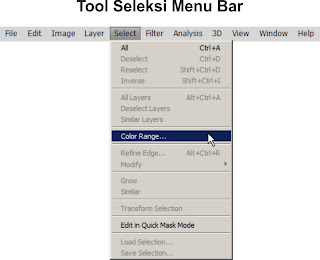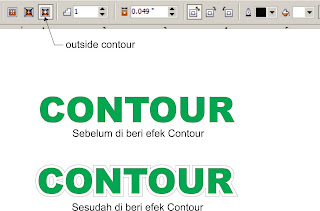Berikut ini adalah beberapa perintah untuk melakukan modifikasi terhadap objek Autocad, Trim, Extend, Fillet, Chamfer, Joint, Break, Lengthen, Array, Offset, Divide, Expolde.
Trim.
Fungsi dari perintah ini adalah untuk memotong bagian dari sebuah objek dengan objek lain sebagai pembatasnya.
Extend
Perintah untuk manarik ujung garis menuju segment sebuah objek secara tegak lurus (perpendicular).
Fillet
Perintah untuk menumpulkan sebuah sudut menjadi sebuah kurva. Seperti layaknya sebuah kurva maka objek kurvanya memiliki nilai radius tertentu.
Chamfer.
Perintah untuk menumpulkan sebuah sudut dengan garis diagonal.
Join
Perintah untuk menggabungkan dua buah objek polyline (pline) yang saling terhubung.
Break.
Perintah untuk menghilangkan sebagian dari sebuah segmen objek.
Lengthen.
Perintah untuk memperpanjang garis, teknisnya adalah memanjangkan objek dengan besarnya diatur berdasarkan Delta (penambah panjang objek dengan menambahkan besar penambahannya), Percen (Penambahan panjang garis dengan besar penambahan panjang dari nilai percentase panjang asalnya), Total (merubah panjang garis dengan memasukan nilai besar pannjang yang diinginkan), Dynamic (merubah panjang garis dengan cara klik & drag mouse langsung pada bidang gambar ).
Offset
Perintah untuk memperbanya segmen sebuah objek dengan jarak yang bisa disesuaikan.
Array.
Perintah untuk memperbanyak objek secara sekaligus, dengan pola perbanyakan secara rectangular dan secara polar. Coba ikuti langkah berikut setelah mengetikan perintah array pada command line :
Array Polar
Divide
Perintah ini selain digunakan untuk melakukan pembagian path menjadi beberapa segment sebuah objek, juga digunakan untuk menempatkan block pada path sesuai pembagian segmen yang diinginkan.
Divide sebagai pembagi segment.
Meletakan blok pada arc dengan divide