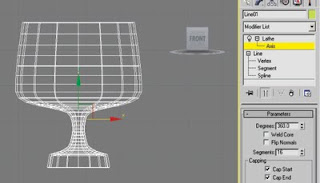Pada Posting saya tentang basic menggambar I 3D Max saya mengulas bagaimana caranya membuat sebuah objek menggunakan objek - objek pada kelompok Standar Primitif, sedangkan pada tulisan berikut akan di jelaskan bagaimana cara 3D Max melakukan modifikasi pada sebuah objek. Modifikasi yang dimaksud adalah :
- Editable Mesh
- Editable Spline.
- Editable Poly.
- Menggunakan modifier List.
- Pengaturan Environment.
- Penggunaan Skyligh dan light tracer.
I. Editable Mesh
Untuk mencoba teknik pengeditan editable mesh mari kita aplikasikan pada latihan pembuatan meja kembali.
Klik top viewport, buat objek box dengan ukuran sebagai berikut Lnght =60 cm, width=100 cm, height = 5 cm, lenght segs =5, height segs = 5. Perhatikan pada view perspektif disana segment objek box tidak tampak, untuk memunculkannya klik kanan pada tulisan perspektif kemudian pilih edged faces sehingga sekarang segmen muncul seperti gambar di bawah.
Klik kanan pada objek box lalu pilih pilhan convert to --- convert to editable mesh, perhatikan pada panel modifier di sebelah kanan, klik tanda + disebelah editable mesh kemudian pilih vertex, artinya kita akan mengedit objek tadi dengan metode pengaturan vertex (simpul ) pada editable mesh.
Pada top viewport seleksi dengan tool select & move dua buah kolom ( kolom2 dan 3 ) vertex sebelah kiri kemudian geser ke sebelah kanan (kira - kira aja pergeserannya), lalakukan pula pada vertex kolom 3 dan 4 tapi pergeserannya ke kanan.
Selanjutnya geserkan pula vertex - vertex yang sebaris kearah vertikal , sehingga hasilnya seperti contoh di bawah.
Sekarang klik pada view perspektif, di panel modifier pilih polygonal klik poligonal pertama pada objek box, tahan tombol ctrl, klik 3 polygonal lainnya.
Pada panel edit geometry masukan nilai extrude sebesar 40, nilai bevelnya -1
Pilih seluruh poligon kemudian pada panel surface properties berikan nama 1 pada tab set ID lalu enter, pada front viewport pilih seluruh objek kaki meja kemudain berikan nama 2 pada tab set ID.
Keluar dari mode editable mesh, kemudian pilih select & Rotate tekan tombol F12 sampai muncul kotak dialog rotate transform type-in dan masukan nilai -180 pada kotak isian x .
Dengan menggunakan select & move posisikan objek pada garis origin. Selanjutnya kita akan memberikan material pada objek ini, sedikit berbeda dengan pemberian material sebelumnya dimana pada latihan saat ini satu sample slot akan diisi 2 material.
Ketik m pada keyboard untuk memanggil material editor, klik pada sample slot , klik tab standar-new-multi/sub object.
Klik pada set number kemudian masukan 2 lalu tekan tombol ok.
Selanjutnya kita akan membuat material pertama, material yang akan di buat merupakan material transparant dan reflek. Klik pada 01 default standar --- standar -- double klik pada raytrace.
Di raytrace basic parameter, klik pada warna abu di sebelah kanan tab diffuse, kemudian tentukan warna yang dinginkan. Berikutnya klik pada warna hitam di sebelah kanan tab tranparency lalu set R = 90 G=90 B=90, setelah selesai klik close, lakukan hal yang sama pada tab reflect dan beri nilai R=50 G=50 B=50.
klik tobol go to parrent, kemudian seting material kedua dengan cara yang sama seperti pada material pertama , tetapi cukup setting diffusenya saja tanpa tranparency dan reflect, dan hasilnya seperti pada contoh di bawah, kalau sudah selesai berikan material ini ke objek meja.
II. Editable Spline
Sebelum mencoba latihan berikutnya, sembunyikan terlebih dahulu objek meja yang telah kita buat. Pilih objek meja menggunakan select & move, klik kanan mouse, pilih hide selection.
Baik objek meja sudah bersembunyi, buatkan objek seperti contoh dibawah menggunan perintah line di front viewport. Perintah ini dapat di jalankan dengan cara klik Create -- Shape --- Line. Kemudian klik tab Modifier sehingga akan muncul modus pengeditan Line (spline). Ada 3 modus pengeditan line yaitu vertex, segment, spline, untuk melihatnya klik tanda (+) disebelah kiri tulisan Line.
Pilih modus vertex kemudian dengan menggunakan select & move tool geser (edit) vertex pada objek sehingga menjadi seperti contoh di bawah.
Pilih modus spline, klik objek, kemudian di panel modifier editable spline cari kelompok geometri dan dapatkan outline, masukan nilai 0.5 , ceklis centre lalu klik outline.
Sekarang kita akan menggunakan Lathe, cari lathe di modifier list !, setelah ketemu pilih dan hasilnya akan tampak seperti contoh dibawah.
Selanjutnya klik tanda (+) di sebelah lathe pilih axis, lalu pilih sumbu x pada gizmo di objek geser ke kiri sehingga akan tampak seperti gambar di bawah.
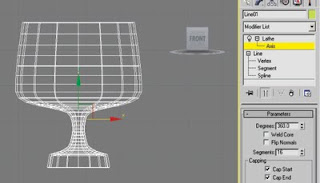
Selanjutnya buat material baru dengan teknik seperti yang telah di contohkan pada postingan terdahulu yaitu menggunakan Standar --- raytrace --- diffuse (pilih warnanya suka-suka). anda dapat bereksperimen membuat objek kaca dengan memanfaatkan pengaturan tranparancy dan reflect nya.
Selanjutnya klik kanan mouse pilih unhide all untuk tampilkan seluruh objek yang tersembunyi, tambahkan objek Plane sebagai lantai, Simpan objek gelas diatas meja dan antur skalanya dengan menggunakan select and uniform scale sehingga hasilnya akan tanpak seperti contoh dibawah.
Kalau kita melakukan render sekarang (tekan F9) maka background dari objek ini akan tampak berwarna hitam, untuk itu kita akan merubah warna background ini menjadi berwarna.
Buka menu Render -- environment, atau dengan shortcut menekan tombol angka 8 di keyboard sampai muncul kotak dialog environment and effect, rubah warna hitam menjadi putih.
Buat pencahayaan menggunakan skylight, kemudian tempatkan seperti pada contoh di bawah.
Tekan f10 kemudian klik advance laighting -- pilih light tracer, kemudian render
Hasilnya akan tampak seperti berikut :
sigini dulu yah ... nanti kita sambung dengan editable poly .., ok !