Seperti biasa ... Bismlilahirohmanirroahim, selalu kabarkan tetangga, teman, dan yang lainnya tentang satu hal "JANGAN BUANG SAMPAH KESUNGAI"...., Nuhun,
Baik... tulisan saya ini membahas tentang bagaimana cara melakukan render pada 3D max kemudian hasil rendernya di simpan pada file dengan extensi Tif.
Kenapa harus ke file Tif,.....alasannya adalah pertama karena file berjenis tif merupakan file tanpa konversi dan kita bisa mengatur tingkat resolusi dot per inch image suka - suka ( eh ... jangan terlalu gede nanti rendernya berat, misalkan pake resolusi untuk cetak aja sebesar 300 dpi), kalau filenya mau di gunakan untuk keperluan media lain saya menyarankan untuk menyimpannya pada format file lain (Jpg, Gif, Tga, dll). Kedua adalah saya membutuhkan image yang backgroundnya mudah di rubah, file Tif mampu membawa alpha chanel pada chanelnya sehingga memudahkan proses seleksi untuk masking di photoshop.
Meskipun kita bisa memberi background dengan pengaturan Environment 3D max nya, tetapi saya hanya mengandalkan rendering dengan save as file tif ini, untuk keperluan kolase photoshop, baik utnuk lebih jelasnya ikuti saja tutorial berikut :
1. Mempersiapkan objek.
Posisikan kamera, lighting seperti pada contoh, lighthing yang di gunakan adalah Target Direct Light.
Setting Posisi Light & Camera
Seting Target Direct Light
Rubah mesin render dari default Scanliner rendered ke Vray, Tekan F10 kemudian atur seperti pada contoh di bawah,
2. Seting Render Dengan V-ray
Masih di panel Render Setup, klik Tab Indirect Ilumination, semudian setting seperti berikut :
Sekarang tahapan terakhir dalan pengaturan rendernya, yaitu untuk menentukan jenis filenya, setelah selesai klik tab render untuk memulai proses render.
3. Proses Kolase Dengan Masking di Photoshop
Buka file hasil render tadi dengan program Photoshop, kemudian klik pellete chanel. Perhatikan sekarang pada file tersebut ada 6 chanel dan salah satu diantaranya adalah alpha chanel, yang akan kita gunakan pada proses seleksi pada proses masking.
Tahapan berikutnya adalah kita akan mengganti background yang berwarna putih tadi dengan image yang sudah di sediakan (latar.jpg). Ganti nama layar background menjadi Rumah, Jalankan perintah Placed untuk mengimpor file latar.jpg, posisikan layar yang baru di import di belakang layer Rumah.
Aktifkan layer rumah, klik pada panel Chanel, pilih chanel alpha1, kemudian klik ikon load chanel as selection pada palete chanel, kembali ke palete layer, pastikan layer rumah yang terpilih, lalu klik ikon add layer mask .
Dan dengan menggunakan croop tool di photoshop, hasil akhirnya seperti contoh di bawah ini. Bagaimana ...mudahkan ?








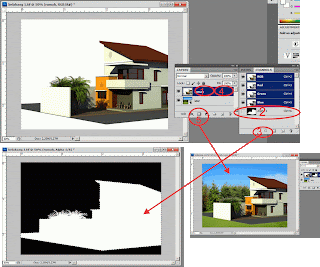




1 komentar:
bagi temen - temen yang membutuhkan file 3d latihan diatas silahkan tinggalkan e-mail anda !
Posting Komentar